O bloqueio dinâmico é um recurso de segurança inteligente oferecido pelo Windows que aumenta a proteção dos dados e da privacidade do usuário.
Este sistema utiliza tecnologia Bluetooth para detectar a presença e ausência do usuário. Seu computador é bloqueado automaticamente. Neste artigo, exploraremos como habilitar e usar o Dynamic Lock no Windows, desde a configuração do seu dispositivo Bluetooth até a configuração do Dynamic Lock final. Para começar a aproveitar as vantagens do Dynamic Lock, primeiro é necessário emparelhar seu dispositivo Bluetooth ao PC com Windows 11.

O processo começa Ativando o Bluetooth no seu telefone Ou em qualquer outro dispositivo móvel ao qual você deseja se conectar. Depois de colocar o dispositivo no modo de emparelhamento, você poderá continuar o emparelhamento com o computador. Para conectar seu dispositivo ao Windows 11 via Bluetooth, vá para Configurações de sistema. Isso pode ser feito clicando no botão Iniciar e selecionando Configurações ou clicando com o botão direito do mouse no botão Iniciar e selecionando Configurações no menu de contexto. Outra opção rápida é pressionar as teclas Windows + I para abrir as Configurações diretamente.
Dentro de Configurações, selecione a guia “Bluetooth e Dispositivos” no painel esquerdo. Aqui você precisa ativar o botão Bluetooth, se ainda não estiver ativo. Em seguida, clique no botão Adicionar dispositivo e na caixa de diálogo que aparece, escolha Bluetooth. O sistema será inicializado Procure dispositivos disponíveis; Assim que o nome do seu dispositivo aparecer na lista, toque nele para continuar o emparelhamento. Uma mensagem de solicitação de emparelhamento aparecerá no seu dispositivo móvel; depois Verifique se o PIN exibido corresponde ao que é mostrado no computador e confirme o emparelhamento, clique em “Conectar”. Assim que receber uma mensagem confirmando o sucesso do processo e clicar em Concluído, o emparelhamento entre o dispositivo Bluetooth e o seu PC com Windows 11 será concluído.
Configuração de cluster dinâmico
Depois de estabelecer uma conexão Bluetooth entre seu computador e seu dispositivo móvel, você pode prosseguir Configuração de cluster dinâmico No Windows 11 para fazer isso, é necessário voltar às configurações do sistema, desta vez selecionando o item “Conta” no painel esquerdo.
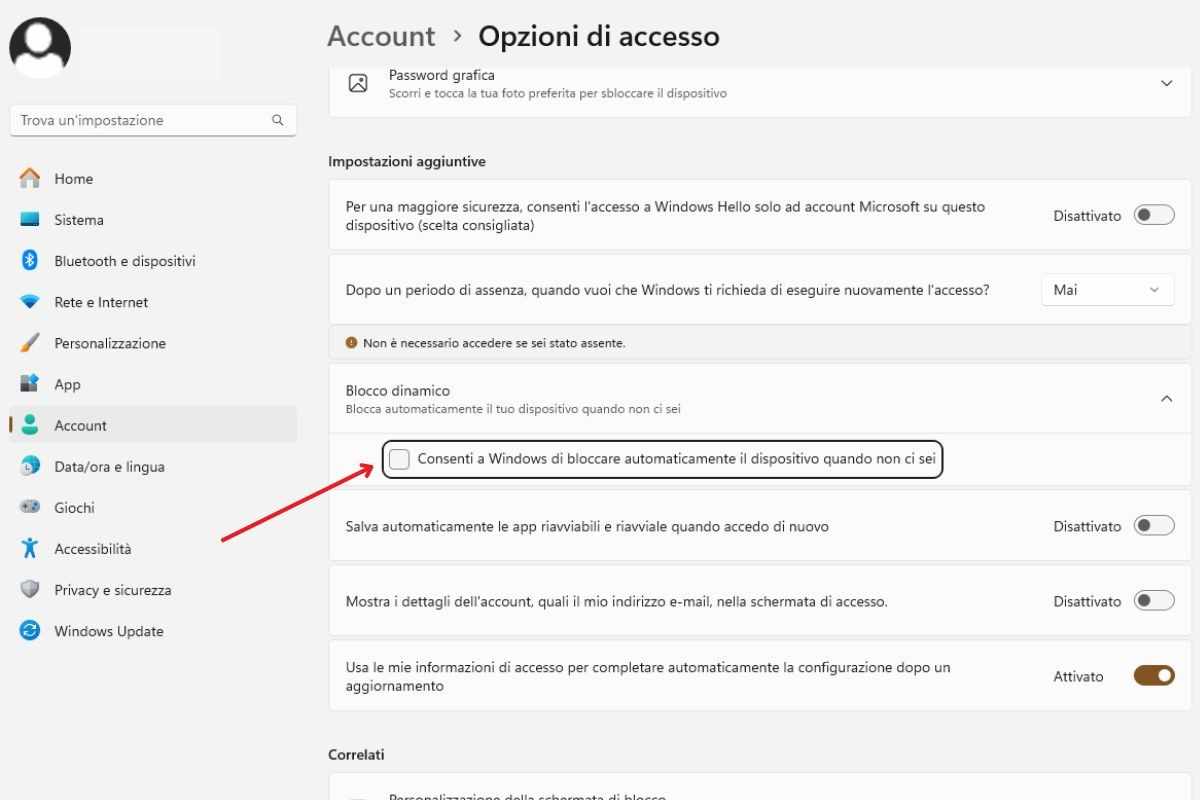
Nas configurações da sua conta, você encontrará a seção dedicada às opções de login. Rolando para baixo até a seção Configurações adicionais, você pode encontrá-lo Opção relacionada ao bloqueio dinâmico (“Dynamic Lock”). Clicar nele expandirá esta seção onde será possível selecionar a opção que permite ao Windows bloquear automaticamente o seu dispositivo quando você sair (“Permitir que o Windows bloqueie automaticamente o seu dispositivo quando você estiver ausente”).
Depois de ativar este recurso, ele aparecerá na seção Bloqueio Dinâmico Também o nome do smartphone ou dispositivo Anteriormente emparelhado via Bluetooth. Neste ponto, basta fechar o aplicativo Configurações para concluir a configuração. Através destas operações simples, é garantido um nível adicional de segurança: sempre que se afastar do computador e pegar no seu smartphone ou qualquer outro dispositivo emparelhado com Bluetooth previamente configurado para o efeito, após apenas 30 segundos de inatividade, o Dynamic Lock irá automaticamente exibir um bloqueio do computador.

“Pensador incurável. Aficionado por comida. Estudioso sutilmente charmoso do álcool. Defensor da cultura pop.”






More Stories
Black Legend: Wukong recebeu o patch de 29 de agosto, que introduz diversas melhorias e correções
Uma revolução sobre quatro rodas: o novo supercarro com mais de 1.000 cavalos de potência e ultrapassando 400 quilômetros por hora
Um diretor de maratona foi demitido pela Bungie devido a comportamento inadequado