Você deseja obter o máximo desempenho em jogos de seu PC com Windows 11? Siga estas dicas simples para otimizar o sistema operacional da Microsoft.
Windows 11 Finalmente disponível para todos. Além das muitas novas funções já amplamente descritas em nosso software dedicado, a Microsoft também introduziu em seu sistema operacional mais recente muitos aprimoramentos dedicados a videogames. Isso mais uma vez destacou o desejo da empresa de expandir seu ecossistema Xbox para fornecer aos usuários uma experiência melhor, não importa qual máquina de jogo estejam usando. Na verdade, as APIs DirectStorage e Auto HDR estão chegando ao PC, ambas inicialmente projetadas para consoles Xbox.
Esta nova atualização também trouxe muitas mudanças internas ao sistema operacional. Muitas configurações, drivers e outros parâmetros serão redefinidos após a atualização para o Windows 11. Portanto, o desempenho em videogames pode ser afetado. É por isso que decidimos criar este guia prático paraOtimizando o Windows 11 para jogos Para melhorar seu desempenho no jogo, dando-lhe algumas dicas práticas para aplicar em seu sistema operacional.
Atualize o Windows 11 para a versão mais recente disponível
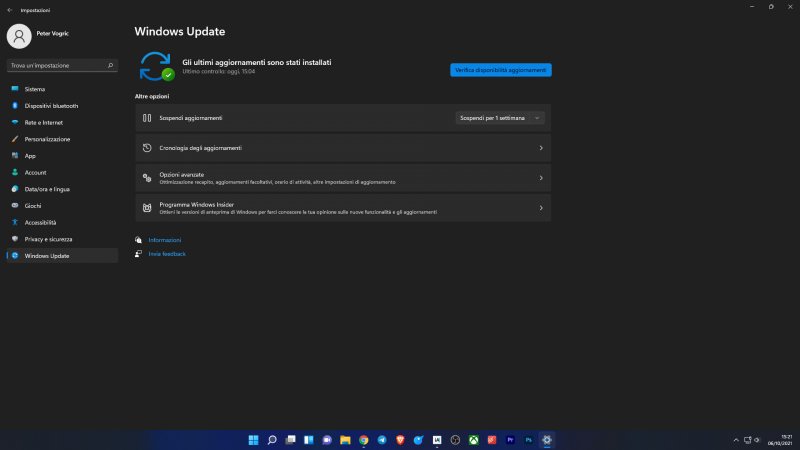
A primeira dica trivial que podemos dar é verificar se seu sistema operacional foi atualizado para a versão mais recente disponível. Com o último lançamento público do Windows 11, muitos bugs e problemas já foram encontrados, que serão resolvidos em pequenas atualizações subsequentes. Portanto, observe a seção atualização do Windows Nas configurações do seu PC, onde você será notificado sobre todas as atualizações mais recentes para manter o desempenho do seu PC estável, tanto no uso diário quanto durante as sessões de jogo. Assim que você iniciar o download do programa, seu computador cuidará de toda a instalação automaticamente durante a próxima reinicialização ou desligamento do sistema.
Baixe os drivers NVIDIA e AMD mais recentes
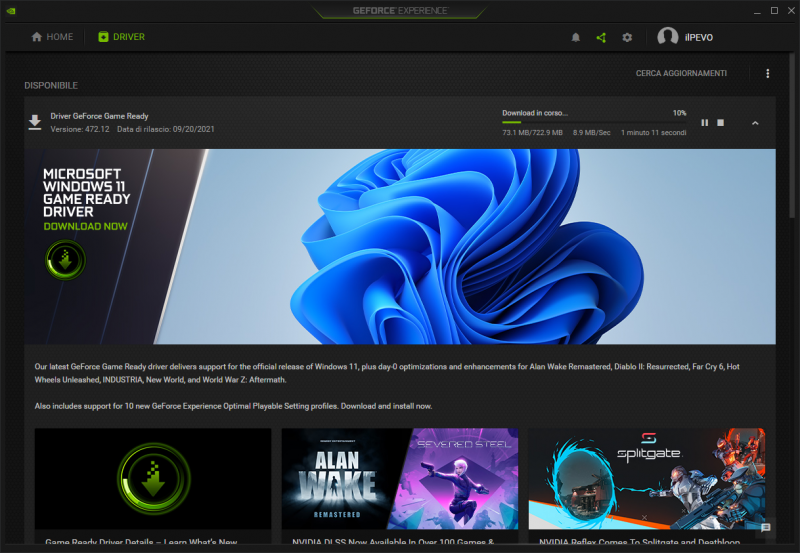
Permanecendo no tópico de atualizações, eu Motorista relacionado a você placas de video A NVIDIA ou a AMD sem dúvida receberão muitas atualizações para melhorar sua operação no Windows 11. A atualização desses drivers permitirá que você melhore o desempenho em videogames por meio de um melhor gerenciamento dos recursos de hardware disponíveis. Por este motivo, é sempre recomendável dar uma olhada nos drivers atualmente instalados em seu computador e atualizá-los se a versão mais recente disponível ainda não estiver lá. Abaixo, deixamos os links das duas páginas oficiais de download de drivers para que você possa baixar tudo o que precisa com um simples clique:
Programas com inicialização automática
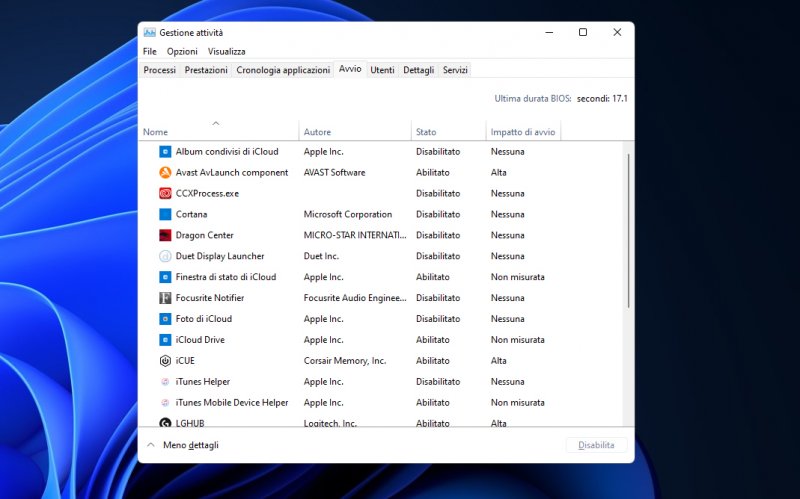
Assim que as atualizações principais estiverem implementadas, é hora de prosseguir com algumas delas Mais poderoso desempenho do seu computador. Começaremos limpando os programas que são executados automaticamente quando você liga o computador. Esses recursos ocupam principalmente capacidade de computação e memória e, portanto, provavelmente reduzirão o desempenho em jogo (especialmente em sistemas de baixo desempenho).
Portanto, nosso conselho é verificar a lista de programas que são iniciados automaticamente na inicialização e desabilitar essa função para programas menos úteis. Para acessar este menu, clique com o botão direito do mouse no ícone “Iniciar” no menu inferior e selecione “Gerenciador de Tarefas”. Em seguida, você deve ir para a seção “Iniciar”, onde você pode ver todos os aplicativos e programas que podem ser iniciados automaticamente quando você liga o computador. Ao clicar com o botão direito em cada um deles, você pode ativar ou desativar esta função.
Configurações de tela

Atualizar ou instalar o Windows 11 pode alterar as configurações de exibição padrão da tela, indo para Alterar Precisão NS taxa de atualização. Portanto, recomendamos que você dê uma olhada rápida nas configurações do seu sistema operacional para definir os parâmetros ideais para o seu monitor novamente.
A partir das configurações, vá para “Sistema” e depois para “Tela”. Como você pode ver na captura de tela deste parágrafo, aqui você terá duas opções: resolução da tela e escala. Defina-o como “Recomendado”, o que corresponde às características da sua tela. Em seguida, clique em “Personalizar redimensionamento” e, em seguida, clique em “Configurações avançadas de tela”; Aqui você encontrará o item “Escolha uma taxa de atualização”, onde pode alterar a taxa de quadros para correspondê-la novamente à sua taxa de exibição.
Configurações relacionadas a videogames
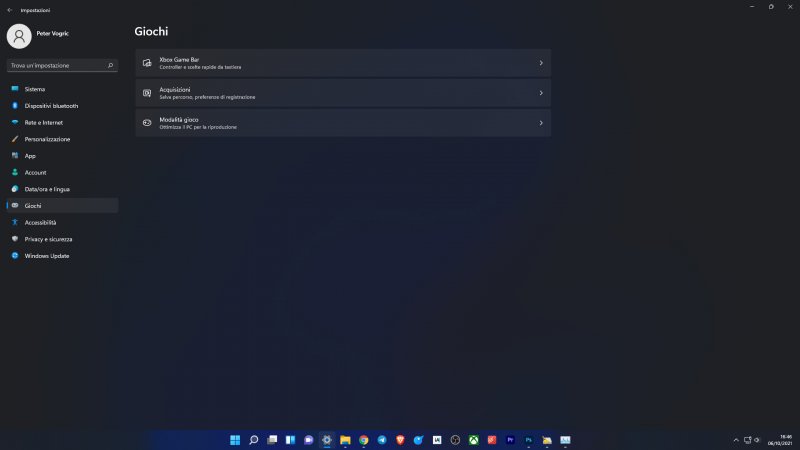
Como dissemos na introdução deste artigo, o Windows 11 foi projetado para oferecer opções especiais aos jogadores. Ele é herdado diretamente da versão anterior do sistema operacional e pode ser facilmente encontrado em Ajustes> Jogos. Dependendo da sua preferência, você pode alterar livremente as diferentes opções disponíveis. Recomendamos que você primeiro ative tipo de jogo No terceiro item do menu. Se você não estiver interessado na funcionalidade da Barra de Jogo Xbox, capturas de tela e vídeos em suas sessões de jogo, recomendamos que você desative-os nos itens de menu restantes para maximizar o desempenho no jogo.
Gestão de energia e desempenho
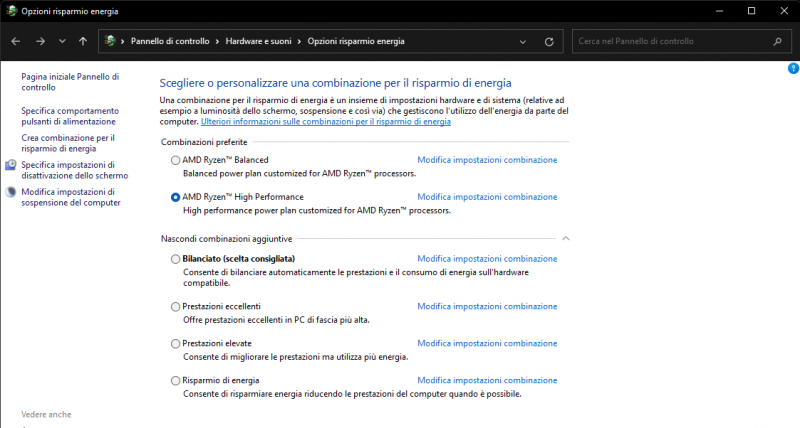
Cada computador tem diferentes configurações predefinidas para gerenciar a energia e, portanto, a capacidade de computação associada a ele. Para poder alterar essas configurações, basta clicar no menu Iniciar e digitar “Power” na barra de pesquisa. Selecione o item “Escolha uma combinação de economia de energia”, onde serão apresentadas diferentes opções, dependendo do fabricante de sua CPU.
As configurações “balanceadas” oferecem um bom compromisso entre o uso de energia e o desempenho. No entanto, se você deseja obter o máximo do seu dispositivo, pode escolher as opções de “Desempenho excelente”. Ao jogar de um laptop, lembre-se de alterar as configurações novamente assim que a sessão de jogo terminar para que não consuma muita energia quando não é necessária, estendendo assim a autonomia do seu notebook.
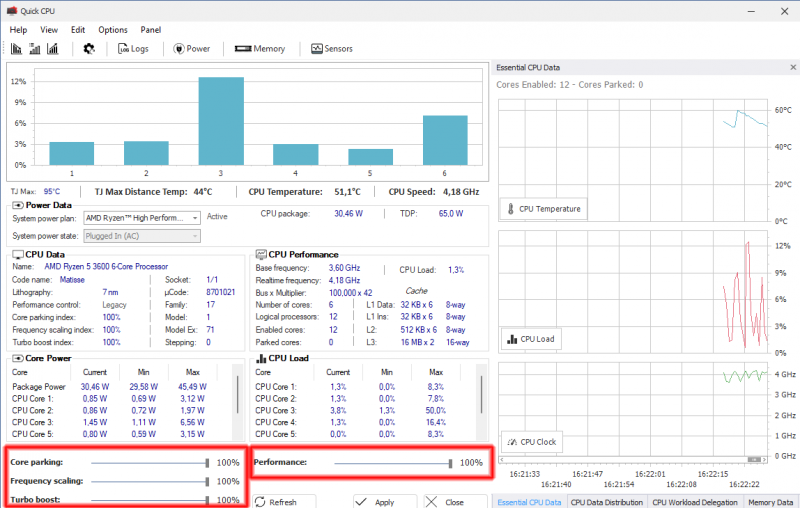
Uma alternativa de software é chamada de que verifica o desempenho real do seu computador e aumenta se necessário QuickCPU. Baixando o programa de site oficial Para os desenvolvedores e para iniciá-lo posteriormente, será possível ver o desempenho da CPU no canto inferior esquerdo. Se as quatro barras destacadas na captura de tela acima estiverem em 100%, você está usando o seu processador ao máximo.
Altere o DNS para melhorar a comunicação online
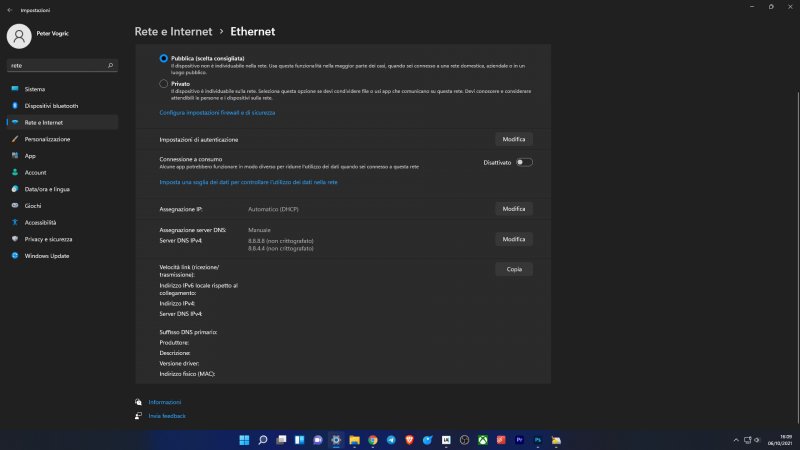
Você adora jogar online e quer melhorar sua conexão ao máximo? Tente alterar o DNS nas configurações do sistema operacional para reduzir a latência e, assim, jogar melhor com ou contra outros jogadores. Basta abrir Configurações e escolher Rede e Internet, aqui escolher seu sistema de conexão (cabo Ethernet ou WiFi) e alterar suas configurações DNS. Nosso conselho é usar o servidor DNS do Google (8.8.8.8 | 8.8.4.4), mas é claro que você pode escolher um conforme desejar.
Alterar as configurações de exibição
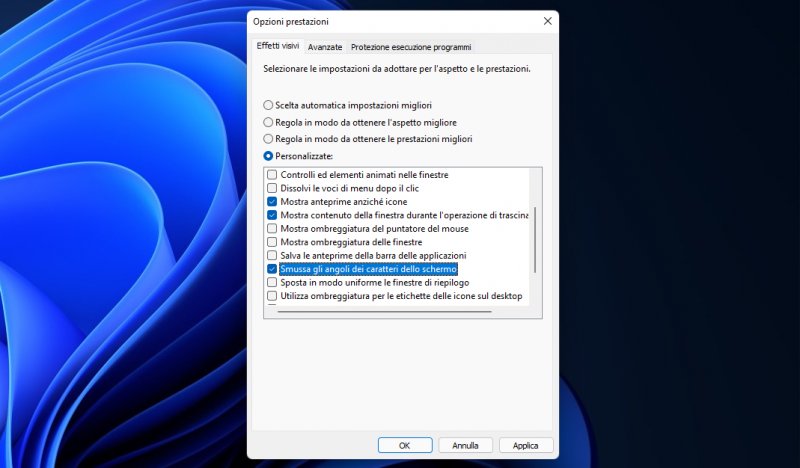
Outra pequena melhoria que você pode fazer para melhorar o desempenho do seu computador é alterar as configurações gráficas. O acesso a este menu é muito simples. Digite “desempenho” na barra de pesquisa do Windows e selecione “Alterar a aparência e o desempenho do Windows”. A partir daqui, clique na caixa de seleção “Personalizar” e escolha as opções que você vê na imagem no início deste parágrafo: “Mostrar visualizações em vez de ícones”, “Mostrar o conteúdo da janela ao arrastar”, “Cantos suaves das fontes da tela”. Desta forma, o sistema operacional consumirá menos recursos gráficos e, portanto, poderá oferecer melhor desempenho em videogames.
Limpe arquivos no Windows 11
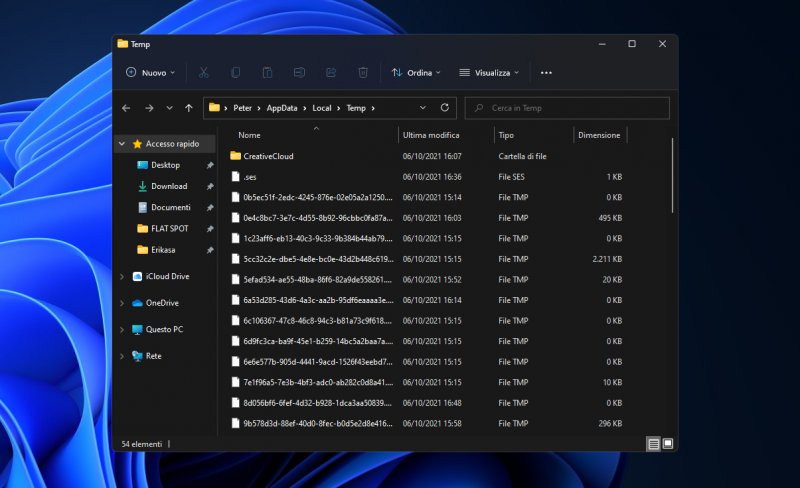
A limpeza de arquivos temporários do Windows pode liberar muito espaço e acelerar o sistema operacional. Achar é muito simples, basta pressionar a tecla “Windows” do teclado com a letra “R” ao mesmo tempo, digitar “% temp%” no campo de texto e pressionar “Enter”. Isso abrirá a pasta Arquivos temporários, onde você pode simplesmente selecionar todos eles e movê-los para o Lixo. Recomendamos que você execute esta operação com todos os programas fechados para que eles não interfiram no trabalho em andamento.
Existem também outros programas que realizam operações de limpeza dentro do computador. Dentre estes podemos destacar o famoso CCleaner (Também disponível em versão gratuita) e BleachBit (alternativa de código aberto) Ambos limpam arquivos e pastas desnecessários no Windows 11 para melhorar a experiência do usuário.
Reinicie o seu computador
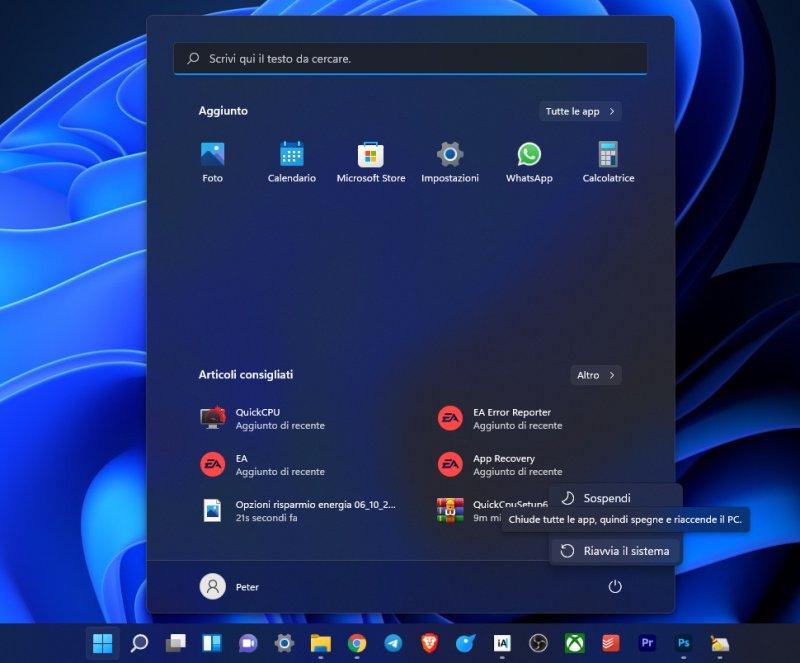
Finalmente, depois de fazer todas essas alterações em seu Windows 11, tudo o que resta é Reinicie o seu computador. Isso ajustará todas as alterações que você definiu e permitirá que você obtenha o desempenho máximo do jogo em seu sistema operacional. Se você tiver atualizações na fila, reiniciar o computador irá instalá-las, portanto, provavelmente demorará um pouco para que funcionem. Para reiniciar, basta abrir o menu Iniciar, selecionar o ícone de desligamento e escolher Desligar ou Reiniciar.
Agora que chegamos à conclusão, se você quiser dar uma olhada em nosso teste de estrada, recomendamos que você leia nossa comparação do Windows 10 vs Windows 11 com os jogos mais caros do mercado.

“Pensador incurável. Aficionado por comida. Estudioso sutilmente charmoso do álcool. Defensor da cultura pop.”







More Stories
Black Legend: Wukong recebeu o patch de 29 de agosto, que introduz diversas melhorias e correções
Uma revolução sobre quatro rodas: o novo supercarro com mais de 1.000 cavalos de potência e ultrapassando 400 quilômetros por hora
Um diretor de maratona foi demitido pela Bungie devido a comportamento inadequado